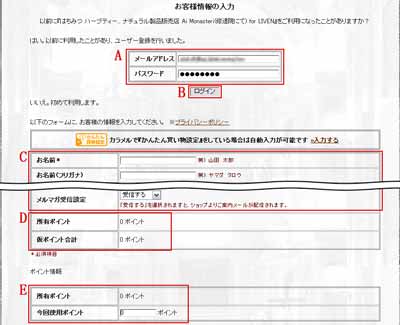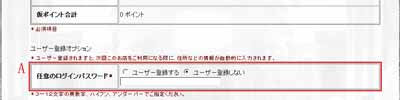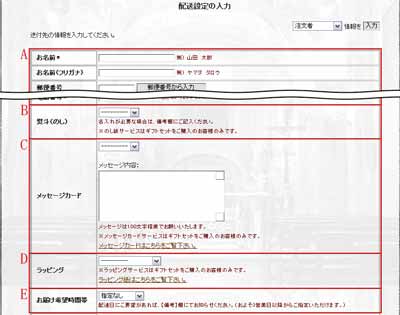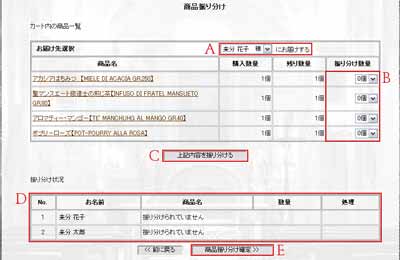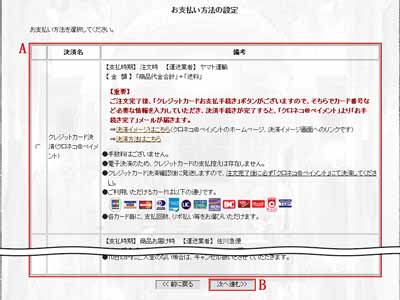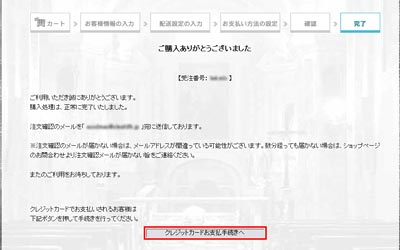ご利用方法のよくあるご質問
- はじめに
- 本説明はショッピングサイト【Ai Monasteri-修道院にて-】のご利用方法を記載しております。本説明に記載がないご利用方法やご質問があれば、info@aimonasteri.jp、または下メニューの【お問い合せ】までご遠慮なくお問合せくださいませ。FAXでもご注文を受付けております。(デザインリニューアルの為、画像が若干異なる場合がございますが、項目等は変わりませんので、あらかじめご了承くださいませ。)
- ご購入される商品ページにて【数量】と、【オプション】があれば選択していただき、【カートに入れる】ボタンをクリックしてください。【カートに入れる】ボタンをクリックすると、カート画面に移り、カートに選択いただいた商品が追加されます。(ページ上部の【カートへ】ボタンでもカート画面に移ります。)
- ご購入いただく商品が全てカートに入っていれば、(B)【レジへ進む】ボタンをクリックし、お客様情報入力画面にお進み下さい。
- 他に商品をご購入される場合は、(A)【買い物を続ける】ボタンをクリックして、他にご購入いただく商品をカートに入れてください。
- 数量を変更する場合は、(C)に数量を半角で入力し、(F)【変更】ボタンをクリックしてください。
- 特定の商品をカートから出す場合は、その商品欄の(D)【削除】をクリックしてください。
- 全ての商品をカートから出す場合は、(E)【カートを空にする】ボタンをクリックしてください。
- ユーザー登録をされているお客様は、(A)にてご登録いただいたメールアドレスとパスワードを入力し、【ログイン】ボタンをクリックしてください。登録情報が自動的に(C)(D)に入力されます。
- ポイントをご利用される場合は、(E)にご利用ポイント数を入力してください。
- 初めてお買い物されるお客様は、(C)(D)にお客様の情報を入力してください。
- 初めてお買物されるお客様は下記画像の通り、【ユーザー登録オプション】が表示されますので、ご登録される場合は【ユーザー登録する】を選択頂き、パスワードを設定してください。(下図参照)
※ユーザー登録をしていただかないと、今回のお買い物で得たポイントは後にご利用いただけませんのでご注意ください。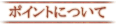
- (A)にて、配送先の種類を選択し、(B)【次に進む】ボタンをクリックしてください。
- (A),(E)に配送先の情報等を入力してください。
- (B)〜(D)はギフトセットをご購入の場合のみ設定できます。
- 配送業者を選択してください。(現在は一つのみです。)
- (B)【次へ進む】ボタンをクリックして、お支払い方法の設定画面にお進みください。
- 複数の配送先を選ばれたお客様は、上記画面に進みます。
- (A)をクリックし前項目【5.配送設定の入力(宛先一つの場合)】と同じように、配送先情報を入力し、下記画像の【送付先追加】をクリックします。
- 上記画像の【送付先追加】ボタンをクリックすると、下記画像の画面に進みます。
- 送付先を追加する場合は(A)【送付先を追加する】ボタンをクリックし、同じように配送先情報を入力して追加してください。
- 配送先はいくつでも追加できますので、その際は本項目を繰り返してください。リストに配送先が追加されます。
- 配送先の情報入力が終われば、(B)【商品振り分け画面へ】ボタンをクリックし、商品振り分け画面へお進みください。
- 上記画像は商品振り分け画面です。
- 登録された配送先が(A)で選択できます。(A)で配送先のお名前を選び、その配送先に送る商品の数量を(B)で選択します。
- (C)【上記内容を振り分ける】ボタンをクリックすると、その配送先に商品が振り分けられ、(D)のリストに反映されます。
- これらの操作を繰り返して、各配送先への振り分けを行ってください。
- 振り分けが終わりましたら、(E)【商品振り分け確定】ボタンをクリックし、お支払い方法の設定画面にお進みください。
- (参)下記画像は振り分けを行った時の画面です。商品が全て【割り当て済み】になっていることをご確認ください。
- お支払い方法は【クレジットカード決済】、【コンビニ後払い】、【商品代引】、【銀行振込・郵便振替】等ございます。ご希望のお支払い方法を選択し、(B)【次へ進む】ボタンをクリックし、最終確認画面へお進みください。

- 入力いただいた内容をご確認頂き、【完了】ボタンで注文を完了してください。
- 上記画像は注文が完了画面です。お支払い方法がクレジットカード決済(イプシロン)の場合は、画像の通り【クレジットカードお支払手続へ】のボタンがございますので、このボタンをクリックして必ずお手続をしてください。
- クリックすると、イプシロンのクレジットカード決済画面が表示されます。
※マイアカウントは、会員登録を頂いた方や、商品をご購入いただいた時に会員登録頂いた場合のみご利用が可能です。![]()